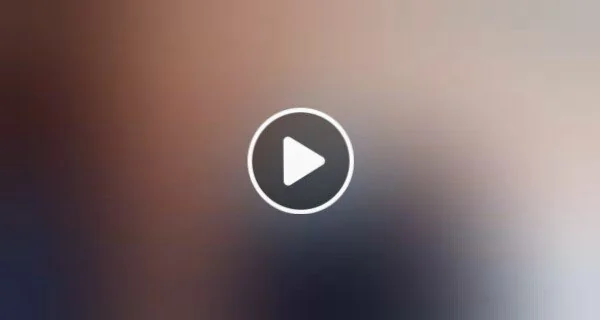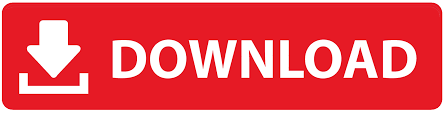Want to take your Minecraft experience to a whole new level? With Vivecraft, you will be able to explore the vast world of Minecraft in virtual reality. It is bound to be an captivating experience. In this comprehensive guide, we are going to walk you through the steps on how to install Vivecraft-so that by the end of this, you will have all you need to jump into Minecraft VR. Let’s get started!
Step 1: Prepare Your System
First things first: before trying to install Vivecraft, you need to make sure that your system will support it. Here’s what you need:
A compatible VR headset: Vivecraft supports a wide range of VR headsets, including the HTC Vive, Oculus Rift, and Windows Mixed Reality headsets. Ensure that your VR headset is properly set up and calibrated.
Powerful Gaming PC: Minecraft VR requires a capable gaming PC. Ensure that your PC meets the minimum system requirements such as a powerful GPU, appropriate RAM, and a compatible operating system Windows, macOS, or Linux.
Minecraft Java Edition: Vivecraft is designed for the Java Edition of Minecraft. Make sure you have the latest version of Minecraft Java Edition installed on your PC.
Step 2: Download Vivecraft
To download Vivecraft, follow these few easy steps:
- Visit the official Vivecraft website:
- In the “Downloads” section, click to select the right version of Vivecraft for your VR headset and Minecraft Java Edition.
- Click the download link and begin downloading. Save the downloaded file to an easy-to-find location on your PC.
Step 3: Install Vivecraft
After downloading the installer for Vivecraft, here’s how one can install it:
- Locate the Vivecraft installer that you downloaded onto your computer.
- Double-click on the installer file to run the installation wizard.
- The installer will walk you through installing it, from choosing what directory it installs into to the other necessary settings.
- You might be prompted to accept the license agreement in the process. If you agree with the license agreement, read it and proceed with the installation.
- After the installation, the Vivecraft launcher will be created on your desktop or in the start menu.
Step 4: Configure Vivecraft
After installing Vivecraft, it’s important to configure it properly to ensure a seamless VR experience. Here are some key configuration steps:
- Launch Vivecraft: Open the Vivecraft launcher and log in to your Minecraft account. If you don’t have a Minecraft account, you can create one during the login process.
- Select VR Mode: Vivecraft has both VR and non-VR modes. Make sure to select the VR mode in order to activate the virtual reality experience.
- Calibrate your VR Headset: Vivecraft allows a few options for calibration of your VR headset for the best tracking and comfort. Follow the on-screen instructions to set up your VR headset correctly.
- Adjust the graphics settings: Minecraft VR is pretty resource-intensive, so you need to ensure the graphics settings are adjusted to suit your PC’s capability. You can access the graphics settings within the Vivecraft launcher and customize them according to preference.
Step 5: Explore Minecraft VR
With Vivecraft now installed and configured, you are ready to go and explore the world of Minecraft in virtual reality. Here’s how you get started:
- Launch Minecraft VR: With the Vivecraft launcher opened, initiate Minecraft VR by clicking the “Play” button.
- Create or join a world: Vivecraft will let you create a new world or join an existing one. Now, you’ll be able to explore the wide world of Minecraft, build fantastic constructions, and go on a great adventure.
- Interact with the environment: You can do practically everything with the world in Minecraft VR thanks to your VR controllers. The collection of things, building stuff, or engaging in combat is just so beautifully fitted into that virtual world.
- Make the experience as unique as yourself: Vivecraft also has some toggles on in-game which are very great and allow customization, such as being able to modify the field of view and having motion smoothing or UI display at your disposal.
Conclusion Installing Vivecraft is a thrilling experience to behold in Minecraft. With Vivecraft installed, you will go through a huge open world, build incredible creations, and immerse yourself in breathtakingly vivid journeys. Thanks to this article, you are guided on every single step for installation and configuration. Be ready for an unparalleled VR experience with Vivecraft!
Disclaimer: The use of videoreddit.edu.vn and the content generated on this website is at your own risk. The platform is not responsible for the use that users may make of the content presented here. Although we make every effort to ensure that the information provided is accurate and appropriate, we do not guarantee the accuracy, completeness or relevance of the content.
The website is not responsible for any loss, damage or harm that may arise from the use of this site, including, but not limited to, direct, indirect, incidental, consequential or punitive damages. Users are responsible for their own actions and compliance with all applicable laws and regulations.
In addition, videoreddit.edu.vn is not responsible for user-generated content or opinions expressed by users. We reserve the right to remove any content that we deem inappropriate, offensive or that violates our policies or applicable laws, without prior notice.