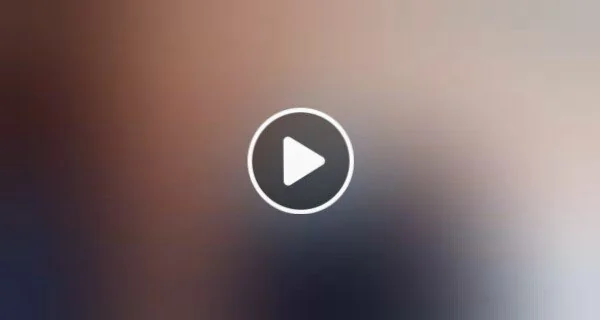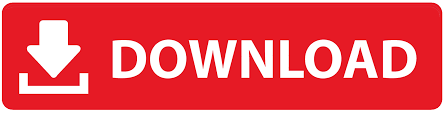Installing applications on your laptop is pretty simple and allows the owner to develop or increase the use of a laptop for their productivity and entertainment. Be it new software, games, or productivity tools you want to put on, this guide will take you through steps involved in the installation of applications on your laptop with ease. Let’s begin!
Step 1: Identify the App You Want to Install
The first step before installing any application onto your laptop is to have in mind what you really want. For this reason, pay attention to:
Purpose: Know the aim of the app. Will it be for work or entertainment, or personal use?
Compatibility: The app you are about to download should be compatible with your laptop’s operating system. Check the system requirements and compatibility information provided by the app developer.
Source: Determine from where you will get the application. Apps can be downloaded from an official website, an app store, or trusted third-party sources.
Step 2: Download the App Installer
Downloading an App Installer: After identifying the application you want to install, downloading the installer is the next move. Follow these steps:
- Visiting the Official Website: Downloading an application from an app’s official website involves opening a preferred web browser and going to the website of the app developer.
- Locate the Download Link: The download link or button is usually displayed in a prominent manner on the website. Most of them say, “Download Now,” “Get Started,” or “Install.”
- Click the Download Link: Click the download link to begin downloading. It will be downloaded into your laptop’s default download location.
Step 3: Locate the App Installer File
Once the installer has downloaded, you should know where on your laptop that file is. Here’s how to find it:
- Open the Downloads Folder: First, open the “Downloads” folder on your laptop. By default, this is where most web browsers download files.
- Search for the app installer: Look in the “Downloads” folder for the app installer file. It may include in the file name the name of the app or a version number.
Step 4: Run the App Installer
Having located the installer file of the app, the next thing is to run the installer and initiate the installation process. Follow these steps:
- Double-Click the Installer: Double-click on the app installer file to launch the installation wizard.
- Follow the Installation Instructions: The installation wizard will guide you through the installation process. Follow the on-screen instructions carefully.
- License Agreement: If this dialog box pops up, then that’s because it’s saying that you must read the license agreement or terms of service. Hence, permission is granted for the installation to begin, meaning using the application in general.
- Installation Options: Application may offer choices like choosing install options such as location, extra features, and other customized options. Choose which applies.
- Allow the Installation to Complete: Depending on the size and complexity of the application, the installation may take a few minutes. Be patient and let the installer finish its job.
Step 5: Launch the Installed App
Once the installation is complete, you can launch the installed app and start using it. Here’s how:
- Find the App Icon: The app icon will be on the desktop, start menu, or application launcher of your laptop. The exact location would depend on your operating system and app launcher.
- Double-Click on the App Icon: Double-click on the app icon to open it. It opens the app, and now you can fiddle with its features and functionalities.
Step 6: Explore and Customize the App
Once installed, take some time to look around and mold it into your taste. Here are a few suggestions:
- Familiarize Yourself with the Interface: Spend some time getting comfortable with the interface, menus, and settings of the app. Understand the layout and functionalities so you can get the most productivity or enjoyment out of it.
- Customize Settings: Many apps offer customizable settings to tailor the app to your specific needs. Explore the settings menu and adjust preferences such as language, theme, notifications, or advanced options.
- Explore Additional Features: Apps often come with a range of features and tools. Take the time to explore these features and discover the full potential of the app. Experiment with different options and discover new capabilities.
Conclusion:
Setting up applications on the laptop is rather a simple process by which you will be able to develop your collection and improve your laptop’s opportunities. You can download, install, and open applications on your laptop by following these steps. Always download the applications from trusted sources, read the license agreements, and customize the app to your liking. Now, enjoy the goodness of your newly installed apps and make the most out of your laptop experience.
Disclaimer: The use of videoreddit.edu.vn and the content generated on this website is at your own risk. The platform is not responsible for the use that users may make of the content presented here. Although we make every effort to ensure that the information provided is accurate and appropriate, we do not guarantee the accuracy, completeness or relevance of the content.
The website is not responsible for any loss, damage or harm that may arise from the use of this site, including, but not limited to, direct, indirect, incidental, consequential or punitive damages. Users are responsible for their own actions and compliance with all applicable laws and regulations.
In addition, videoreddit.edu.vn is not responsible for user-generated content or opinions expressed by users. We reserve the right to remove any content that we deem inappropriate, offensive or that violates our policies or applicable laws, without prior notice.